You might need to double protection about your email with smart phone. Google mail has that option to make it double secure.
double authentication makes your account much more secure by requiring two methods of authentication (one of them being your normal password.) The second “factor” with Google is either your mobile phone or a backup, one-time password generated when you enable the service. Google gives you ten one-use passwords, in a printable little wallet-sized card format. If you can’t get to the internet or lose your smartphone, you have a backup in your wallet or fire safe.
the step-by-step breakdown:
1. Download and install the app for your smartphone: Android, BlackBerry, iOS
All you need to do is install the app. The Android version will also require the Barcode Scanner app from ZXing (which is free, and tremendously useful.)
2. Visit the SMSAuthConfig page from Google
This is the part where you get find out if two-factor authentication is available for your Google account yet. If not, try again in a couple of days. They seem to be rolling out pretty quickly.
3. Use the smartphone app to scan the provided QR code
Once you open the Google Authenticator app, you can scan the QR code provided and it will instantly spit back a verification code
4. Print your backup codes
This may seem trivial, but it could be the difference between a happy day and a nightmare of losing access to your Google account. Don’t be lazy. Print them out, cut them out, and stick them in your wallet or glovebox or something.
5. Set up backup authentication via SMS
In the next step, you can put in a telephone number for SMS. If you ever lose your authentication keys, you can have Google send one to an authorized device via SMS. Again; don’t be lazy! Set this up now to avoid heartache down the line. To set it up, put your number in the box and click “send”. Type in the code they text you. Simple.
Most of the time, you will only have to enter an application-specific password once per application or device (soon after you turn on 2-step verification).
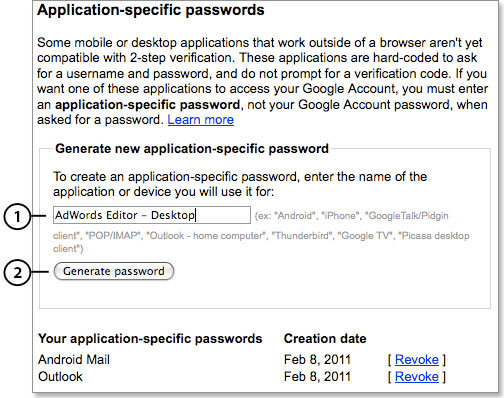
You'll then see the application-specific password you just created (label 3). You'll also see the nickname of the device (label 4) and a link to Revoke (label 5) -- or cancel -- the code.
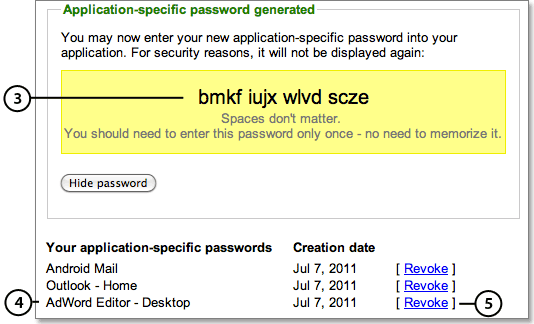
Note: When you click Done, you will not be able see that application-specific code again. But don't panic: You can generate a new one whenever you are prompted for an application-specific password by a non-browser device or application -- even a device or application you have already authorized.
double authentication makes your account much more secure by requiring two methods of authentication (one of them being your normal password.) The second “factor” with Google is either your mobile phone or a backup, one-time password generated when you enable the service. Google gives you ten one-use passwords, in a printable little wallet-sized card format. If you can’t get to the internet or lose your smartphone, you have a backup in your wallet or fire safe.
the step-by-step breakdown:
1. Download and install the app for your smartphone: Android, BlackBerry, iOS
All you need to do is install the app. The Android version will also require the Barcode Scanner app from ZXing (which is free, and tremendously useful.)
2. Visit the SMSAuthConfig page from Google
This is the part where you get find out if two-factor authentication is available for your Google account yet. If not, try again in a couple of days. They seem to be rolling out pretty quickly.
3. Use the smartphone app to scan the provided QR code
Once you open the Google Authenticator app, you can scan the QR code provided and it will instantly spit back a verification code
4. Print your backup codes
This may seem trivial, but it could be the difference between a happy day and a nightmare of losing access to your Google account. Don’t be lazy. Print them out, cut them out, and stick them in your wallet or glovebox or something.
5. Set up backup authentication via SMS
In the next step, you can put in a telephone number for SMS. If you ever lose your authentication keys, you can have Google send one to an authorized device via SMS. Again; don’t be lazy! Set this up now to avoid heartache down the line. To set it up, put your number in the box and click “send”. Type in the code they text you. Simple.
Signing in using application-specific passwords
Signing in to applications that access your Google Account
Some applications that access your Google Account (such as Gmail on your phone or Outlook) cannot ask for verification codes. To use these applications, you will not use verification codes. Instead, you'll enter an application-specific password in place of your normal password. Common applications and devices that require an application-specific password include:
|
|
Generating application-specific passwords
An application-specific password is similar to a verification code in that you don't have to memorize it. However, application-specific passwords are longer than verification codes and you do not enter them into web browsers. In addition, you do not get application-specific passwords from your phone or Google Authenticator. Instead, to generate an application-specific password:- Visit the Authorizing applications & sites page (pictured below) under your Google Account settings.
- Under the Application-specific passwords section, enter a descriptive name for the application (label 1) you want to authorize, such as "AdWords Editor – Desktop," then click “Generate application-specific password" (label 2).
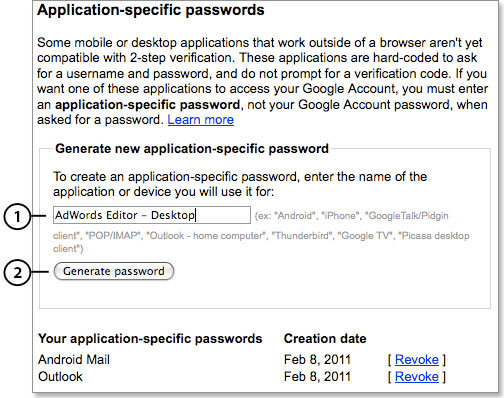
You'll then see the application-specific password you just created (label 3). You'll also see the nickname of the device (label 4) and a link to Revoke (label 5) -- or cancel -- the code.
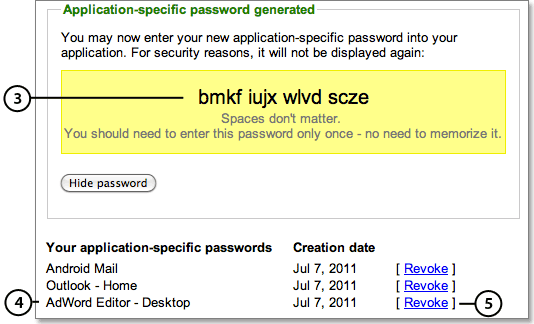
Note: When you click Done, you will not be able see that application-specific code again. But don't panic: You can generate a new one whenever you are prompted for an application-specific password by a non-browser device or application -- even a device or application you have already authorized.
Using application-specific passwords
When prompted for a password when you sign in to an application or device that accesses your Google Account:- Enter your username.
- Enter your application-specific password in the password field.
- If your application has an option to remember your application-specific password or stay signed in, you can select that option so you won’t have to generate and enter a new application-specific password each time you access your account from this application or device.


1 comment:
health insurance in san francisco [url=http://bigpushforward.net/cialis-uk.html]buy cialis uk online[/url] best drugstore mascara for length and volume
Post a Comment